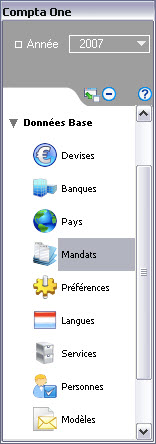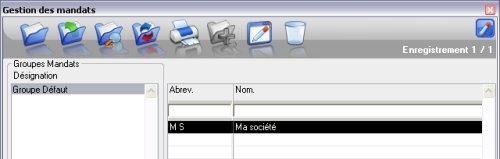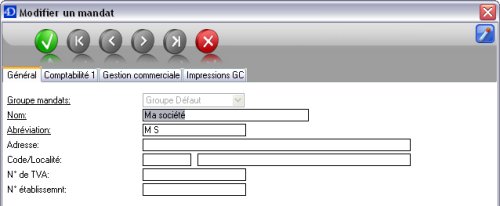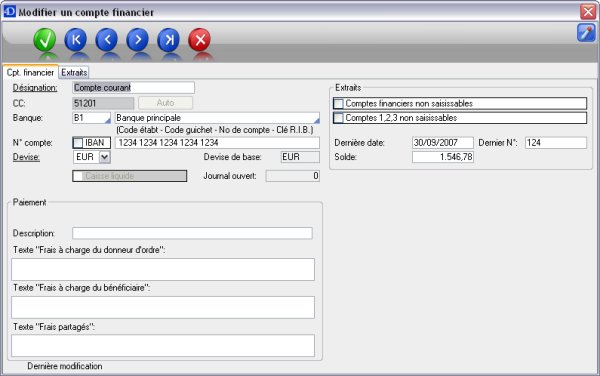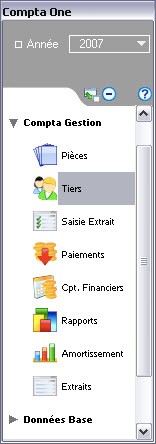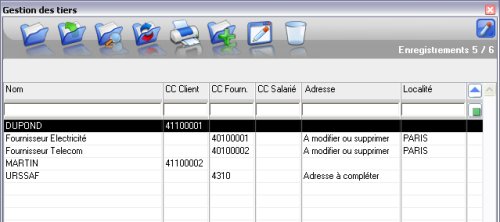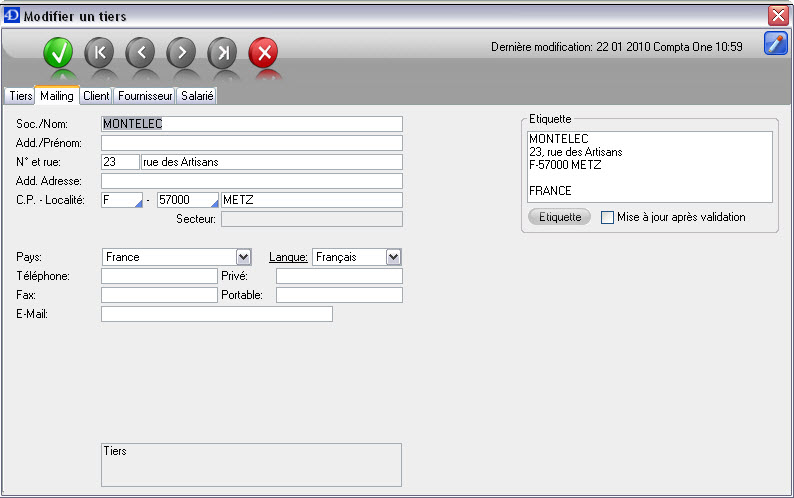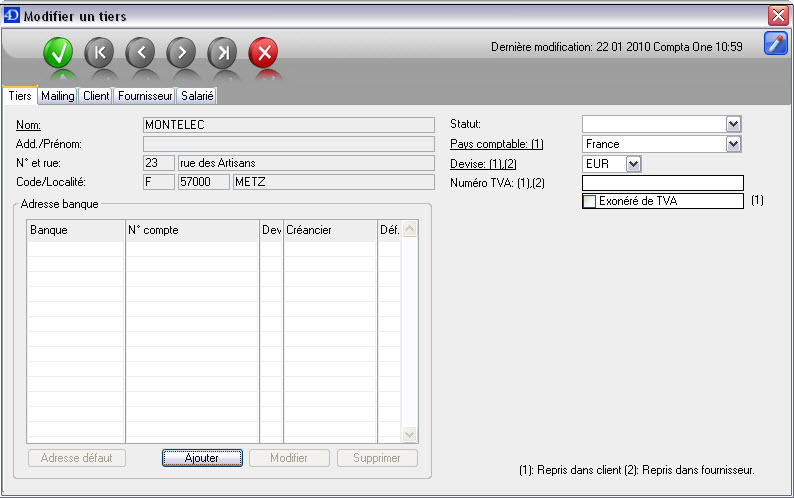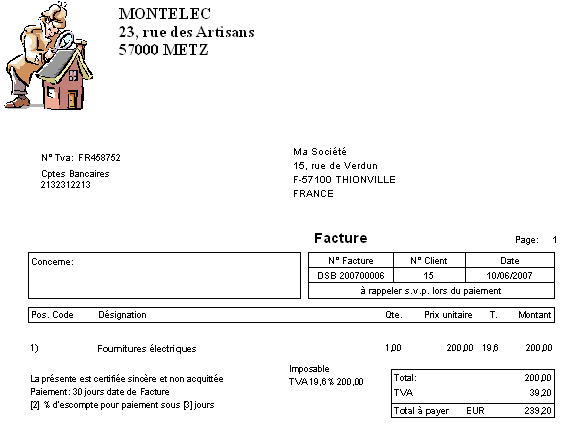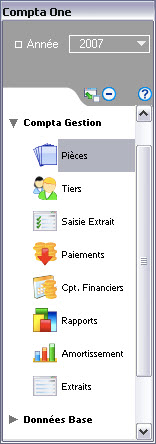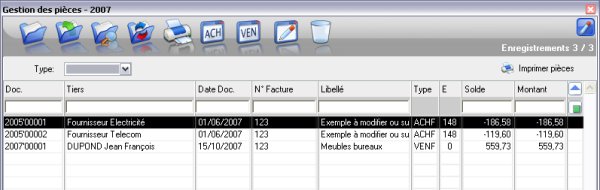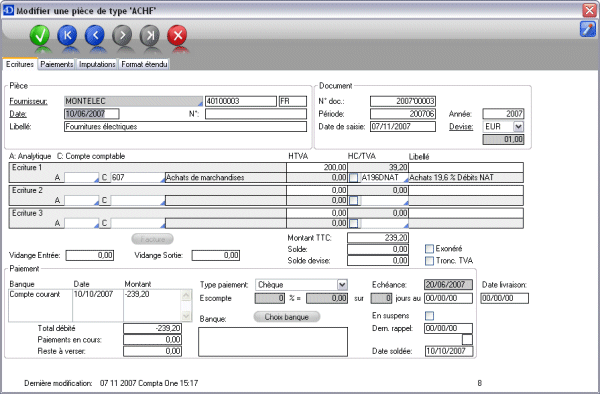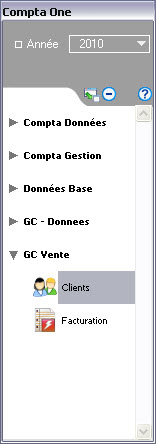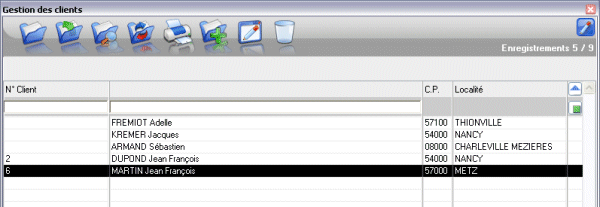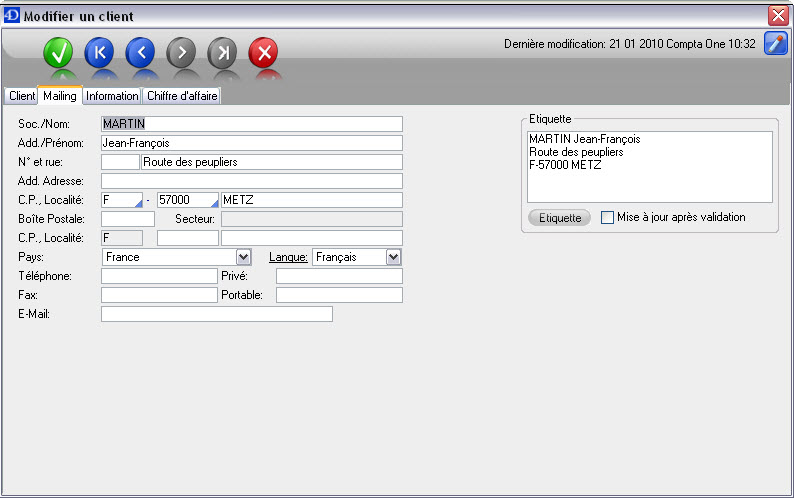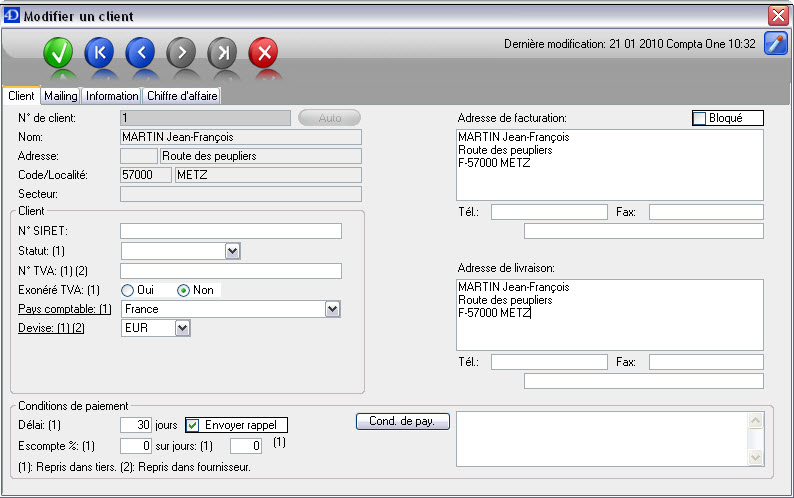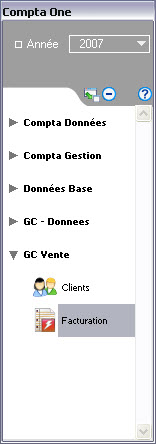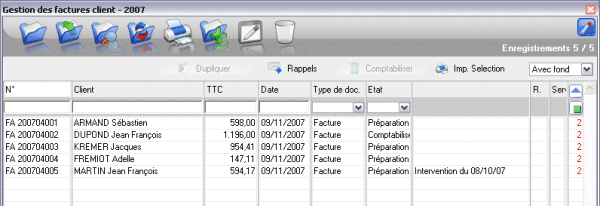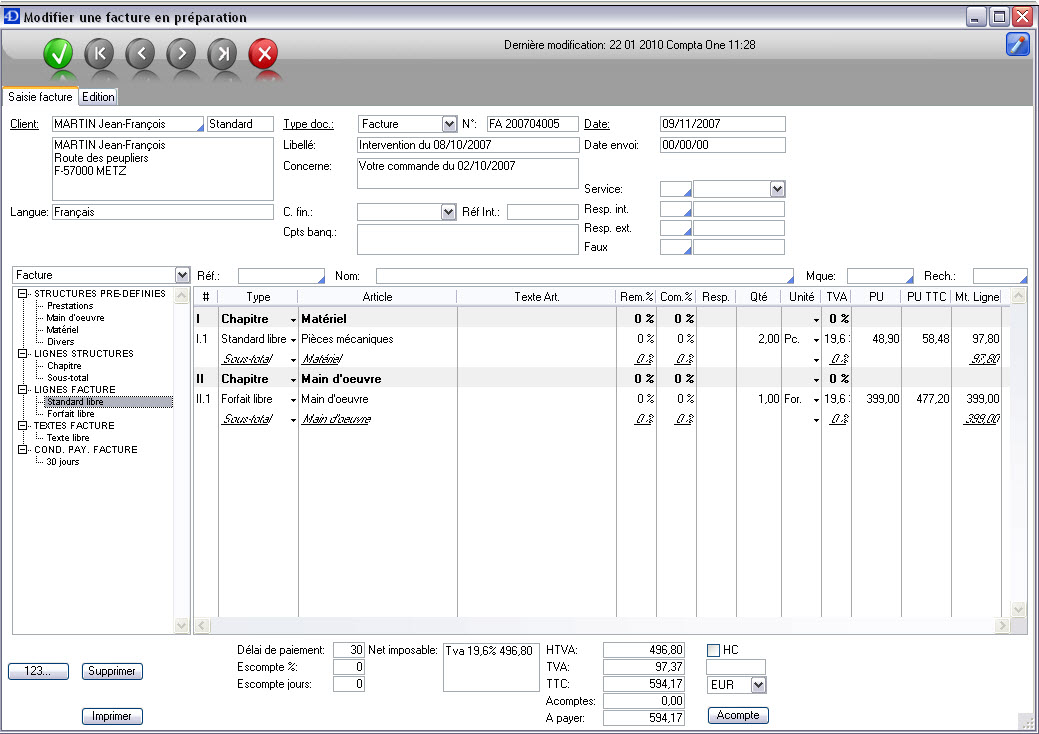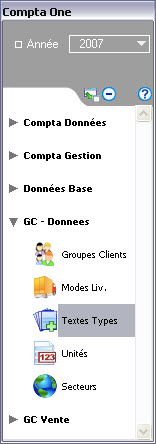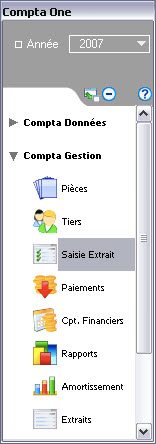Installation et lancement de Compta One
1- Première installation et mise à jour
de Compta One
Suivez les étapes ci-dessous pour installer Compta One sur un ordinateur Windows ou Macintosh.
Remarque : Sur certains systèmes d'exploitation, vous pouvez installer ou désinstaller Compta One uniquement si vous disposez des privilèges administratifs nécessaires sur votre ordinateur.
* Première installation de Compta One
Pour installer Compta One (par CD):
- Insérez le CD de Compta One dans le lecteur de CD-ROM.
- Double-cliquez sur le répertoire Pc ou Mac.
- Double-cliquez sur le répertoire d'installation 'Installer'
de Compta One et lancez l'application en double-cliquant sur 'Install.exe'
pour Windows et 'Install' pour Macintosh.
- Suivez les instructions à l'écran.
Pour installer Compta One (par téléchargement):
- Téléchargez
le fichier d'installation
Compta One sur le site www.comptaone.net.
- Après avoir téléchargé le
fichier d'installation, double-cliquez sur le répertoire
d'installation 'Installer' et lancez l'application en double-cliquant sur 'Install.exe'
pour Windows et 'Install' pour Macintosh.
- Suivez les instructions à l'écran.
Attention : Compta One ne peut être installé deux
fois. Pour la deuxième installation, utiliser la procédure de mise
à jour.
Le chemin par défaut du dossier d'installation de Compta
One est le suivant :
Pour Windows : C:\Program Files\ComptaOne\ (Windows).
- votre chemin d'installation\ComptaOne\Exec_C1\
(dossier contenant les fichiers de données et les fichiers du programme
Compta One).
- votre chemin d'installation\ComptaOne\C1 (fichier
raccourci internet vers le site www.comptaone.net).
- votre chemin d'installation\ComptaOne\unins000.dat
(fichier DAT).
- votre chemin d'installation\ComptaOne\unins000.exe
(programme de désinstallation).
- votre chemin d'installation\ComptaOne\Docu_C1
(dossier contenant la documentation).
- C:\Documents and Settings\Votre nom utilisateur\Bureau\ComptaOne
(Raccourci vers l'application).
- C:\Documents and Settings\Votre nom utilisateur\Bureau\ComptaOne
Documentation (Raccourci vers la documentation).
- C:\Documents and Settings\Votre nom utilisateur\Menu
Démarrer\Programmes\ComptaOne (Dossier contenant des raccourcis accessibles à travers
le Menu Démarrer).
Pour Macintosh : Applications:ComptaOne:
- votre chemin d'installation:ComptaOne:Exec_C1: Exec_C1_NA
(configuration non assujettie) et Exec_C1_TVA (configuration assujettie).
(dossier contenant les fichiers de données et les fichiers du programme
Compta One).
- votre chemin d'installation:ComptaOne:Docu_C1 (dossier
contenant la documentation).
- :Desktop:ComptaOne (Raccourci vers l'application).
- :Desktop:ComptaOne Documentation (Raccourci vers la
documentation).
Remarque : Il est fortement conseillé de
réaliser des sauvegardes régulières du dossier (Exec_C1\)
contenant les fichiers de données de l'application Compta One.
* Mise à jour de Compta One
Important : Il est fortement conseillé de réaliser une sauvegarde complète du dossier (Exec_C1\) contenant les fichiers de données de l'application Compta One, avant de procéder à la mise à jour.
Pour mettre à jour Compta One (par CD):
- Insérez le CD de Compta One dans le lecteur
de CD-ROM.
- Double-cliquez sur le répertoire Pc ou Mac.
- Double-cliquez sur le répertoire de mise à
jour 'Mise_a_jour' de Compta One et lancez la mise à jour en double-cliquant
sur 'MiseAjou.exe' pour Windows et 'MiseAjou' pour Macintosh.
- Suivez les instructions à l'écran.
Pour mettre à jour Compta One (par téléchargement):
- Téléchargez le fichier Compta
One sur le site www.comptaone.net.
- Après avoir téléchargé le
fichier, double-cliquez sur le répertoire de mise à jour
'Mise_a_jour' de Compta One et lancez la mise à jour en double-cliquant
sur 'MiseAjou.exe' pour Windows et 'MiseAjou' pour Macintosh.
- Suivez les instructions à l'écran.
La mise à jour de Compta One crée automatiquement un
répertoire de sauvegarde contenant une copie du fichier de données mis à jour.
Le chemin d'installation du répertoire de sauvegarde
est le suivant :
Pour Windows : C:\Program Files\ComptaOne\
BK_n° de la version mise à jour \ 20100115_105124_C1.4DD
20100115 : date de mise à jour : 15/01/2010
105124 : heure de mise à jour : 10h 51mn 24s
Pour Macintosh : Applications:ComptaOne:BK_n° de la version
mise à jour: 20100115_105124_C1.4DD
2- Lancer l'application Compta One
Lancez l'application Compta One par une des méthodes suivantes:
- Double-cliquez sur l'icone ComptaOne sur votre bureau (Windows et Macintosh).
- Double-cliquez sur l'icone ComptaOne dans Menu Démarrer/Tous les programmes/ComptaOne (Windows).
3- Sélection du fichier de données
-
Pour sélectionner le fichier de données Compta One, tenir la touche 'Alt'
enfoncée en lançant l'application, une fenêtre
de sélection de fichiers de données s'affiche.
Indiquer ici le fichier de données à ouvrir (voir: fichiers
et dossiers installés par défaut).
-
Chemin d'accès du fichier de données :
- votre chemin d'installation\ComptaOne\Exec_C1\C1_NA.4DD
(configuration Luxembourg non assujettie pour Windows).
- votre chemin d'installation\ComptaOne\Exec_C1\C1.4DD
(configuration Luxembourg assujettie pour Windows).
- votre chemin d'installation\ComptaOne\Exec_C1\C1_FR_NA.4DD
(configuration France non assujettie pour Windows).
- votre chemin d'installation\ComptaOne\Exec_C1\C1_FR.4DD
(configuration France assujettie pour Windows).
- votre chemin d'installation:ComptaOne:Exec_C1:Exec_C1_NA:C1_NA.data
(configuration Luxembourg non assujettie pour Macintosh).
- votre chemin d'installation:ComptaOne:Exec_C1:Exec_C1_TVA:C1.data
(configuration Luxembourg assujettie pour Macintosh).
- votre chemin d'installation:ComptaOne:Exec_C1:Exec_C1_NA:C1_NA.data
(configuration France non assujettie pour Macintosh).
- votre chemin d'installation:ComptaOne:Exec_C1:Exec_C1_TVA:C1.data
(configuration France assujettie pour Macintosh).
4- Enregistrement de Compta One
- Avant le téléchargement de Compta One, un login et un mot de passe sont fournis par PayPal. Il est important de conserver le login car il sera demandé au cours de la procédure d'enregistrement de Compta One. Aucune gestion ne s'ouvre tant que Compta One n'est pas correctement enregistré.
- Menu Aide / A propos de Compta One
- Bouton 'S'enregistrer'
- Saisir le Login reçu par PayPal (obligatoire et non-modifiable dans la suite de l'utilisation de Compta One),
- Saisir le nom de la société titulaire (obligatoire et non-modifiable dans la suite de l'utilisation de Compta One),
- Saisir le numéro de TVA s'il existe (non-modifiable dans la suite de l'utilisation de Compta One)
- Bouton 'Générer le fichier de demande d'activation' : un fichier 'activation.c1' est généré dans le dossier de votre choix
- Envoyer le fichier 'activation.c1' en pièce jointe à activation@comptaone.net
- Une réponse rapide (moins de 2 minutes en principe) sera renvoyée : elle contient en fichier joint 'licence.c1'
- Enregistrer 'licence.c1' sur votre disque
- Bouton 'Intégrer le fichier de licence' et choisir 'licence.c1'
- Enregistrement de Compta One terminé
Principes fondamentaux
Signification des boutons des fenêtres de gestion
 |
Tout sélectionner (Clavier : Commande-+)
: Affiche tous les enregistrements. |
 |
Multi-Sélection : Crée une
nouvelle sélection courante d'enregistrements avec l'éditeur
de multi-sélection. Voir Editeur
multi-sélection |
 |
Chercher (Clavier : Commande-r) : Crée
une nouvelle sélection courante d'enregistrements avec l'éditeur
de recherche. Voir Editeur de recherche |
 |
Trier (Clavier : Commande-t) : Trie la sélection
courante d'enregistrements avec l'éditeur de tri. Voir Editeur
de tri |
 |
Imprimer (Clavier : Commande-p) : Imprime
la sélection courante d'enregistrements. |
 |
Imprimer Etiquettes : Cliquer sur le
bouton 'Imprimer' en pressant la touche Schift. Voir Editeur
d'étiquettes |
 |
Ajouter (Clavier : Commande-n) : Ajoute un nouvel enregistrement. |
 |
Modifier/Consulter (Clavier : Commande-m ou double clic
sur la fiche) : Modifie ou affiche l'enregistrement sélectionné à l'écran.
Deux cas sont possibles :
Utilisateurs ayant le droit de modification : modification possible.
Utilisateurs ayant le droit de consultation : modification impossible,
uniquement consultation. |
 |
Supprimer : Supprime l'enregistrement courant. Ce bouton
est uniquement actif
pour les utilisateurs ayant le droit de modification. |
Remarque : si les boutons ci-dessus sont grisés, la fonction associée n'est pas accessible.
Signification des boutons des fenêtres de saisie
 |
Valider : Enregistre les modifications faites sur l'enregistrement en cours et quitte la fenêtre de saisie. |
 |
Annuler : Quitte la fenêtre de saisie sans enregistrer les modifications. |
 |
Premier enregistrement : Retour au premier enregistrement de la sélection. |
 |
Enregistrement précédent : Retour à l'enregistrement précédent dans la sélection. |
 |
Enregistrement suivant : Avance à l'enregistrement suivant dans la sélection. |
 |
Dernier enregistrement : Avance au dernier enregistrement de la sélection. |
Remarque : si les boutons ci-dessus sont grisés, la fonction associée n'est pas accessible.
Autres boutons dans les fenêtres de
gestion, de sélection, de saisie ou d'un dialogue
| |
Windows |
MAC OS |
| - le bouton Closebox (fenêtres de gestion, de sélection,
de saisie et éventuellement dialogues) |
 |
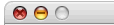 |
| - le bouton Ok ou Oui (dialogues) |
 |
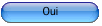 |
| - le bouton Annuler (dialogues) |
 |
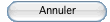 |
Champs de recherches
Ils permettent de réaliser des recherches par nom, adresse, localité, date, etc, et se distinguent de la façon suivante :
 |
Fenêtres de gestion (listes) : les champs sont en reliefs et se situent en entête de colonne, juste en dessous du titre. |
 |
Fenêtres de saisie : les champs sont repérés par un triangle bleu dans le coin inférieur droit. |
Pour effectuer une recherche, saisir la ou les premières lettres de la recherche (du nom, de la localité...), puis tabuler ou appuyer sur la touche Entrée, le programme affichera le résultat de la recherche dans la fenêtre de gestion.
 : Le caractère 'chercher' * permet d'affiner les recherches. Il représente une chaîne de caractères quelconques et peut être combiné avec d'autres caractères.
: Le caractère 'chercher' * permet d'affiner les recherches. Il représente une chaîne de caractères quelconques et peut être combiné avec d'autres caractères.
Exemple 1 : La valeur 's' saisie dans le champ de recherche sélectionne tous les enregistrements dont la première lettre est 's'.
Exemple 2 : La valeur '*s*' saisie dans le champ de recherche sélectionne tous les enregistrements contenant la lettre 's'.
Exemple 3 : La valeur '*' saisie dans le champ de recherche sélectionne tous les enregistrements.
Comment créer ma société ?
1- Création de la société
Dans Compta One, la création de la société est
la première étape
a réaliser avant de commencer la comptabilité.
Pour cela, sélectionner le groupe de gestion Données Base dans
la liste déroulante
et cliquer sur la gestion des 'Mandats'.
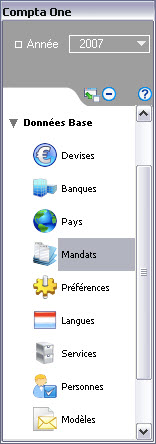
La gestion des mandats s'affiche :
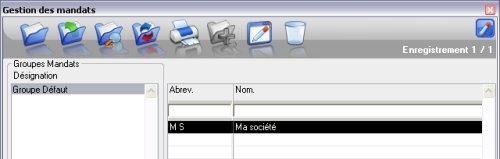
Pour modifier les informations liées à votre société,
sélectionner et double-cliquer sur la ligne MS Ma société,
la fenêtre suivante s'affiche :
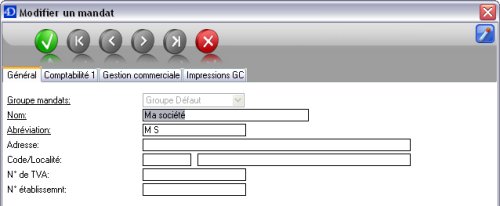
Nom :
Indiquer le nom de votre société.
Saisir les autres coordonnées de votre société.
Note :
Pour passer d'une zone de saisie à une autre, utiliser la touche Tabulation.
Elle permet de passer sur toutes les zones en les validant et évite ainsi
les oublis.
2- Création
d'un compte financier
La deuxième étape est la création d'un compte
financier.
Sélectionner le groupe de gestion Compta Gestion dans la liste
déroulante
et cliquer sur la gestion des 'Cpt. Financiers'.

La gestion des comptes financiers s'affiche :

Cet écran présente la liste des comptes financiers
de la société.
 |
. ou  |
: cliquer sur ces boutons pour ajouter ou modifier
un compte financier, l'écran suivant s'affiche : |
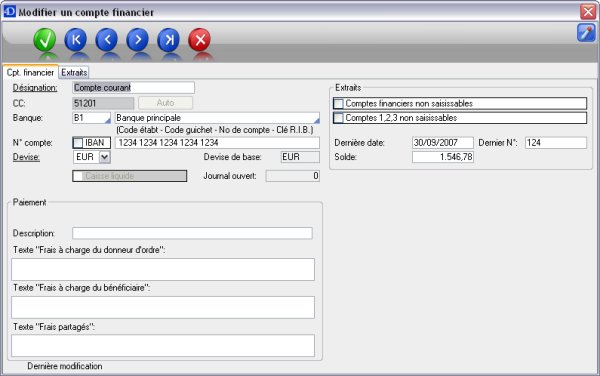
Indiquer la désignation du compte financier.
En cliquant sur le bouton 'Auto' un compte comptable est automatiquement attribué
au compte financier.
Noter les différentes informations liées au compte financier.
Attention : indiquer le solde de démarrage du
compte financier dans le cadre 'Extraits', champ 'Solde'.
Saisie d'une facture d'achat
1- Créer un tiers
La création d'un tiers peut s'effectuer
de deux façons :
- dans la saisie de la pièce,
- par la gestion des tiers.
Pour saisir notre facture d'achat, nous devons
créer le fournisseur Montelec.
Voici la façon de créer ce fournisseur.
Sélectionner le groupe de gestion Compta
Gestion dans la liste déroulante et cliquer sur la gestion
des 'Tiers'.
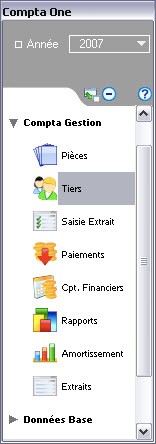
La gestion des tiers s'affiche :
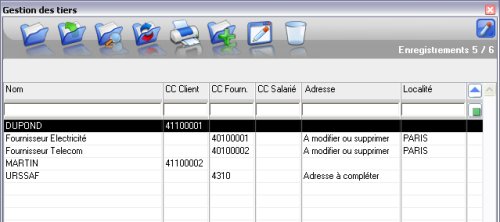
Cet écran présente la liste des
tiers de la société.
 |
: cliquer sur ce bouton pour ajouter un tiers, l'écran
suivant s'affiche : |
Première page : onglet Mailing
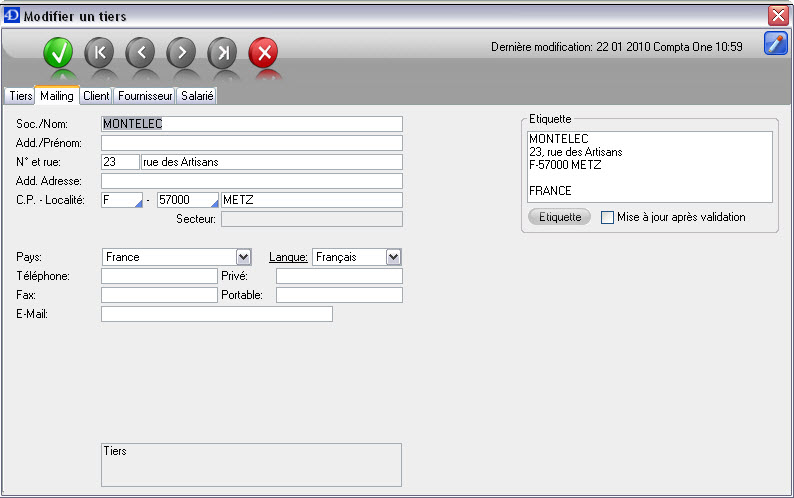
Saisir toutes les informations concernant le fournisseur
Montelec.
Indiquer le pays, la langue s'affiche automatiquement en fonction du pays.
Deuxième page : onglet Tiers
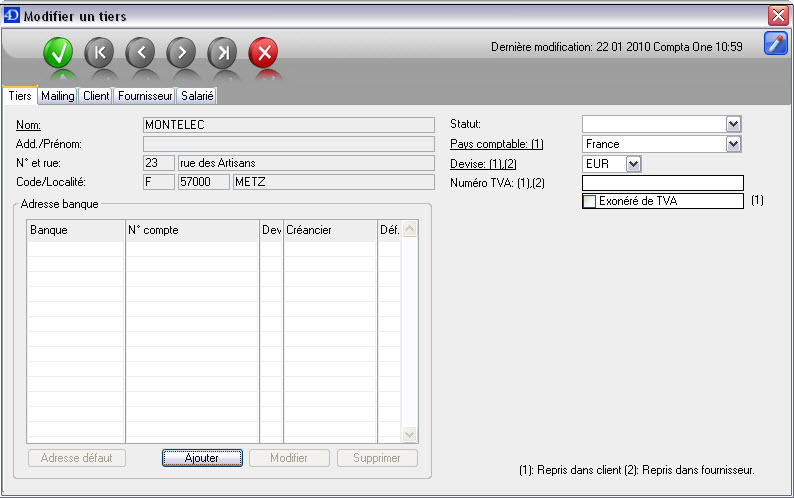
Indiquer les informations concernant le tiers
Montelec.
Certaines informations sont reprises, par défaut, dans la saisie des pièces
comptables : la devise, l'adresse banque, ...
Pays comptable :
Le pays comptable est utilisé dans la saisie des pièces comptables
pour la sélection du code et le calcul de la TVA.
Il permet de déterminer la territorialité de la TVA : nationale,
CEE, internationale.
Pour plus de lisibilité, des onglets Client, Fournisseur et Salarié ont été ajoutés. Ils permettent de saisir les informations comptables concernées (si le tiers est un fournisseur, aller dans l'onglet correspondant) : délai de paiement, escompte...
Dans chaque onglet, un bouton 'Auto' permet de céer un compte comptable automatiquement pour le tiers.
Type de paiement :
Pour certains types de paiement tel le virement, l'adresse banque est obligatoire.
2- Saisie de la pièce Achat
Le but de cet exemple est de vous guider
dans la saisie d'une pièce achat.
La saisie des autres pièces comptables (vente, note de
crédit achat et vente) est similaire à la saisie de la pièce
achat.
Exemple :
Votre société reçoit la
facture suivante du fournisseur Montelec
qui s'élève à 239,20 euros TTC.
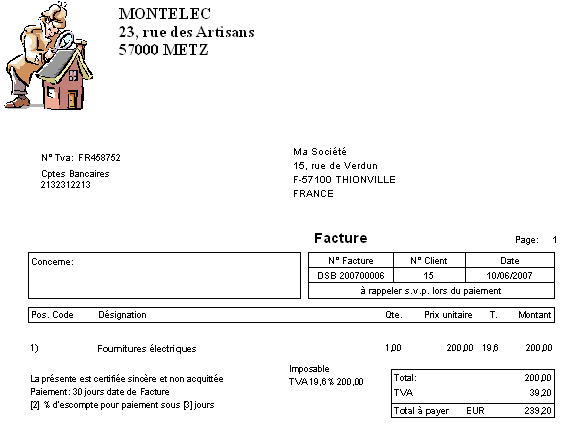
Voici la manière de comptabiliser cette
facture.
Sélectionner le groupe de gestion Compta
Gestion dans la liste déroulante et cliquer sur la gestion des 'Pièces'.
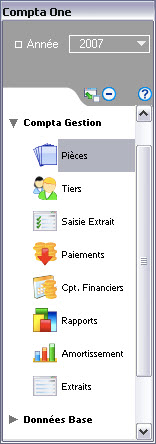
La gestion des pièces s'affiche :
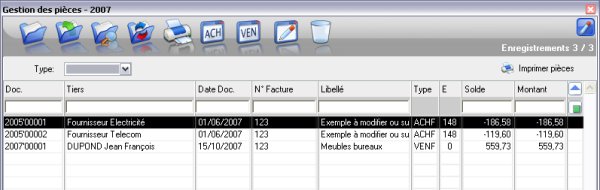
Cet écran présente la liste des
pièces achats,
ventes ou autres pièces comptables.
 |
: cliquer sur ce bouton pour ajouter une facture achat,
l'écran suivant s'affiche : |
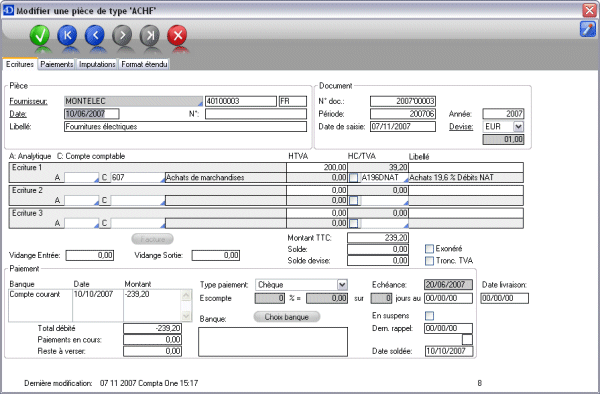
Cette écran de saisie présente la comptabilisation
de la facture du fournisseur Montelec.
Principe de saisie d'une pièce achat :
Sélectionner
ou créer un tiers, voir ci-dessus la création d'un tiers.
Indiquer la date et le numéro de la facture.
Donner un libellé à l'opération.
Saisie des écritures :
A : saisir le code analytique créé préalablement dans
le plan analytique, cette saisie n'est pas obligatoire.
C : saisir le compte comptable. Pour rechercher un compte comptable, saisir
le ou les premiers chiffres connus (6-achat ou 7-vente) ou le caractère
chercher *, le programme ouvre le plan comptable et affiche la recherche.
Le
libellé du
compte comptable s'inscrit dans le champ de droite du compte.
Colonne HTVA : saisir le montant hors taxes.
La TVA se calculera automatiquement en fonction du pays du tiers et du code
TVA.
Sélectionner un code TVA dans le champ de recherche (triangle bleu)
de la colonne HC/TVA en saisissant le caractère chercher *.
Montant TTC : Le programme calcule le montant TTC.
Type de paiement : il est repris, par défaut, du tiers.
Echéance : la date d'échéance est, par défaut, calculée
en fonction du délai de paiement du tiers.
Saisie d'une facture client
1- Créer un client
La création d'un client peut s'effectuer de deux façons :
- dans la saisie de la facture,
- par la gestion des clients.
Sélectionner le groupe de gestion GC Ventes dans le panneau de commande et cliquer sur la gestion des 'Clients'.
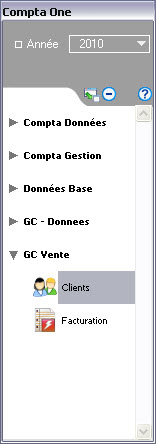
La gestion des clients s'affiche :
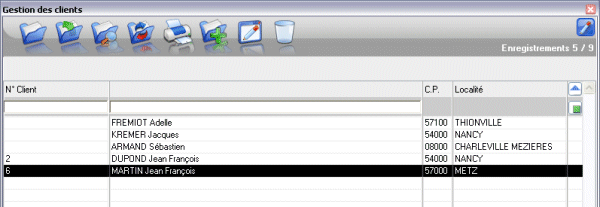
Cet écran présente la liste des clients de la société.
 |
: cliquer sur ce bouton pour ajouter un client, l'écran suivant s'affiche : |
Première page : onglet Mailing
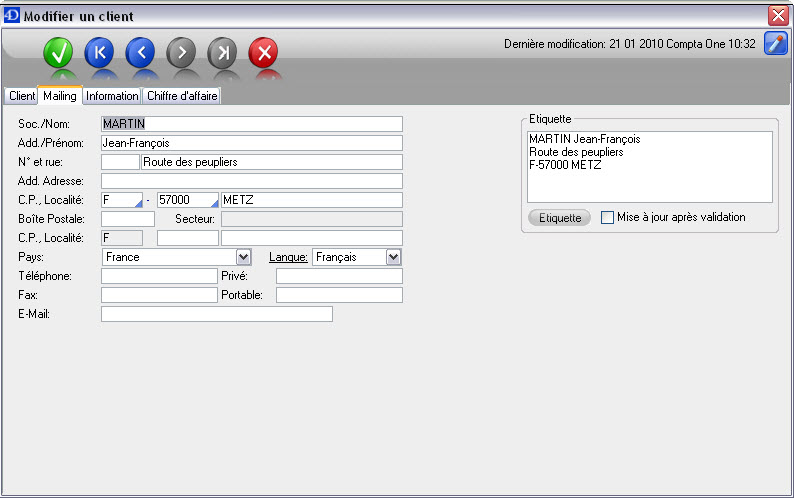
Saisir toutes les informations concernant le client.
Indiquer le pays, la langue s'affiche automatiquement en fonction du pays.
Deuxième page : onglet Client
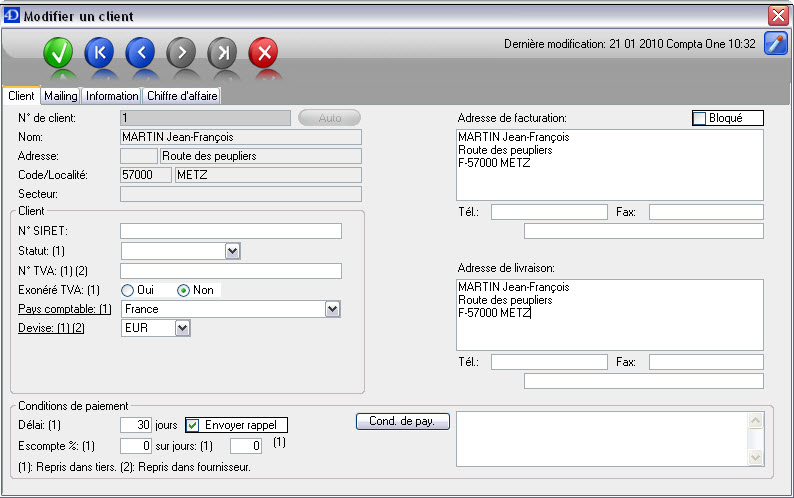
Indiquer les informations concernant le client.
Le numéro de client peut être saisi manuellement ou automatiquement avec le bouton "Auto".
Le client peut avoir plusieurs adresses (de facturation, de livraison).
Des informations supplémentaires (groupe client, mode de livraison, % remise par défaut,...) peuvent être saisie dans l'onglet 'Informations'
Le chiffre d'affaire est consultable dans l'onglet 'Chiffre d'affaire'
2- Saisie de la facture
Le but de cet exemple est de vous guider dans la saisie d'une facture client.
Sélectionner le groupe de gestion GC Ventes dans le panneau de commande et cliquer sur la gestion de la 'Facturation'.
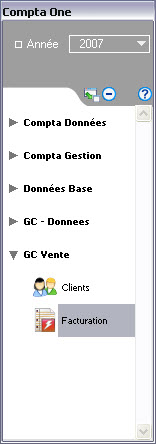
La gestion des factures s'affiche :
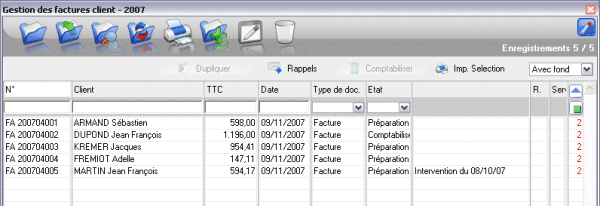
 |
: cliquer sur ce bouton pour ajouter une facture, l'écran suivant s'affiche : |
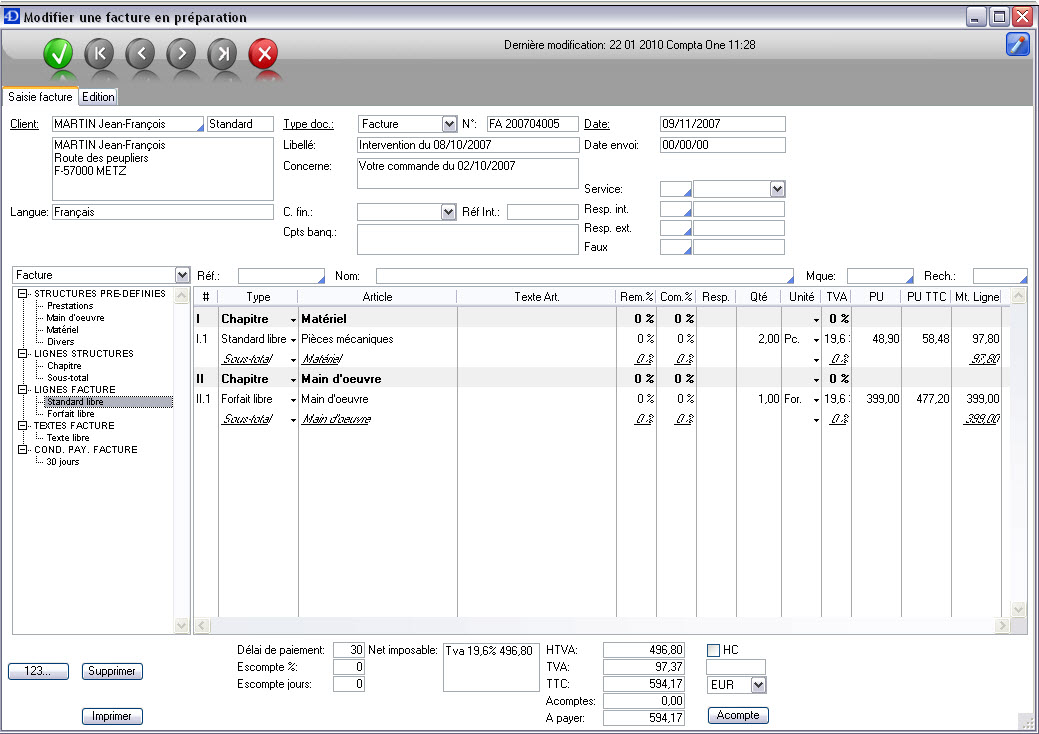
Principe de saisie d'une facture :
Sélectionner ou créer un client, voir ci-dessus la création d'un client.
Indiquer la date de la facture.
Donner un libellé à l'opération, et renseigner le cadre 'Concerne' qui apparaitra en entête de facture à l'impression.
Saisie des lignes facture :
L'écran de saisie des factures a été changé pour la version Compta One v4, dans le but de faciliter et rendre plus conviviale la saisie des lignes factures.
Avantages (liste non-exhaustive):
- Ecran redimensionnable pour une meilleure visibilité,
- Ajout de lignes plus ergonomique: glisser/déposer de la liste des types de lignes possibles vers le tableau des lignes factures,
-
Possibilité de structurer la facture par chapitre et sous-totaux par chapitre (cf strcuctures pré.définies),
- Possibilité de modifier la vue facture vers une vision plus comptable (CC, CA, CB, Bien/Service, code TVA,...)
- Déplacements de lignes simplifiés et intuitifs (et disparition des boutons Insérer, déplacer vers le haut,...),
- Possibilité d'annuler la saisie facture en cours,
- ...
| Article |
Saisir la désignation de l'article. |
| Texte Art. |
Saisir plus de détails (double-clic pour un dialogue plus grand) |
| % Remise |
|
| TVA |
Saisir le taux de TVA. |
| PU |
Saisir le prix unitaire HT de l'article |
| PU TTC |
Saisir le prix unitaire TTC de l'article |
| Mt. Ligne |
Montant Ligne HT |
| VUE FACTURE |
|
| Qté |
Saisir la quantité d'articles vendus. |
| Unité |
Saisir l'unité de vente. |
| Rem % |
Saisir la remise en pourcentage |
| Com % |
Saisir la commission en pourcentage |
| Resp. |
Saisir le code personne du responsable |
| VUE COMPTABLE |
|
| Bien |
Sélectionner Bien ou Service |
| Mand |
Mandat pour la future imputation |
| CC |
Compte comptable pour la future imputation |
| CB |
Compte budget pour la future imputation |
| CA |
Compte analytique pour la future imputation |
 |
Cliquer sur ce bouton pour remettre la numérotation des lignes (cf dans Mandats onglet gestion commerciale, possibilité de choisir type de numérotation et séparateur chapitres) |
 |
Sélectionner une ligne et cliquer sur ce bouton pour la supprimer. |
 |
Cliquer sur ce bouton pour imprimer la facture avec ou sans entête selon le paramètre choisi dans le menu déroulant à droite de ce bouton. |
NOTE : Les éléments 'Textes Factures' et 'Cond. Pay. Facture' de la liste des types de lignes peuvent être paramétrés par l'ajout de 'Textes types' correspondant dans le groupe de gestion 'GC - Données'
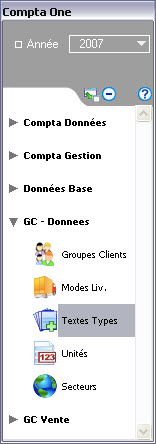
Impression d'une facture
Il est possible d'imprimer les factures de 2 façons différentes:
- Bouton 'Imprimer' (impression de la facture 'standard' de Compta One telle qu'elle a toujours existé)
- Onglet 'Edition' : permet de personnaliser le modèle de facture grâce aux modèles pré-définis dans 'Données de Base / Modèles'. Un modèle fonctionnel est intégré automatiquement avec Compta One v4. Une documentation de ce module est en cours de rédaction. Une formation et un accompagement de l'utilisateur au module 'Modèles' sont cependant fortement conseillés afin de pouvoir utiliser tous les avantages de ce nouvel outil.
Saisie d'un extrait de banque
Votre société reçoit le relevé de banque sur lequel
figure le règlement de la facture du fournisseur Montelec et le prélèvement
de frais de banque.
Sélectionner le groupe de gestion Compta
Gestion dans la liste déroulante et cliquer sur la gestion 'Saisie
Extrait'.
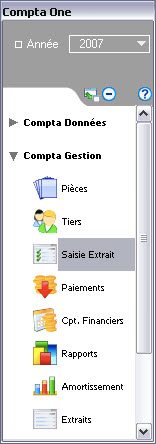
Le dialogue suivant s'affiche :

Compte financier :
Sélectionner le compte financier de l'extrait.
Date Extrait :
Indiquer la date de l'extrait.
Montant début :
Le programme reprend le dernier solde comptabilisé pour ce compte financier,
il devient donc le solde début de ce nouvel extrait.
Montant fin :
Indiquer le solde fin du relevé de banque.
N° Extrait :
Indiquer le numéro de l'extrait.
La validation de cet écran
est possible lorsque toutes ces informations sont saisies, le bouton OK devient
actif.
Pour saisir l'extrait de banque cliquer sur le
bouton 'OK', la fenêtre suivante s'affiche :

Premier cadre
Ce cadre permet de sélectionner les pièces créées dans la gestion
des pièces qui sont à adjoindre à l'extrait.
Cette sélection s'effectue dans les champs de recherche bleus en fonction
des
informations
connues (nom du tiers, montant payé...) ou en cliquant sur le bouton 'Choix'.
Dans notre exemple, la facture du fournisseur Montelec de 239,20 euros
a été sélectionnée.
Cadre Ecritures
Ce cadre est réservé aux écritures comptables qui
ne sont pas liées
à une pièce : frais de banque, acomptes...
Double cliquer sur la ligne et saisir :
- colonne CC : le compte comptable,
- colonne CA : le compte analytique,
- colonnes Recette TTC et Dépense TTC : le montant TTC de l'opération,
- colonne TVA : le code TVA,
- colonne Libellé : le libellé de l'écriture.
Le montant à saisir est le montant TTC, le programme calculera le montant HT
et la TVA en fonction du code TVA renseigné.
Une pièce de type JREX sera créée à la validation de l'extrait. Elle figurera
dans la gestion des pièces et l'utilisateur pourra visualiser les écritures comptables
de la pièce.
Validation de l'extrait
La validation de l'extrait est uniquement
réalisée si la différence des montants début et fin de l'extrait est égale
au solde des écritures comptabilisées dans l'extrait.
Sinon, un message d'alerte reprenant la différence s'affiche, l'extrait
ne peut être validé, il doit être corrigé.
Comment gérer la TVA
?
La gestion de la TVA s'effectue à l'aide de codes
TVA, ces codes TVA sont gérés dans le groupe de gestion Compta
Données / Taux de TVA. Voir Taux
de TVA
Pour chaque taux de TVA, plusieurs codes TVA existent. Ces codes
TVA sont utilisés dans la saisie des pièces comptables (voir exemple de saisie
d'une pièce achat ci-dessus). L'utilisateur sélectionne le code TVA adéquat
et les imputations comptables s'effectuent dans
le compte
comptable indiqué dans le code
TVA.
Il est important d'utiliser les codes TVA existants,
ces codes figurent dans le paramétrage du rapport TVA et permettent
d'imprimer l'état préparatoire et un modèle d'aide à la
saisie (au format pdf) de la déclaration de TVA.
Si des codes TVA sont rajoutés, il faut les insérer dans le paramétrage du
rapport TVA afin de récupérer ces données sur les états préparatoires. Dans
ce cas, il est préférable de contacter notre Hotline afin d'être assisté pour
cette opération. Voir Rapports
TVA
Les codes TVA, version Luxembourgeoise
Chaque taux de TVA contient plusieurs codes TVA.
A la création du taux de TVA, sont créés automatiquement
les codes TVA, les comptes comptables automatiques de TVA en amont et en aval
et les comptes d'escomptes accordés et obtenus.
D'autres taux et codes TVA peuvent être rajoutés par l'utilisateur
dans le
cas par exemple d'exonérations particulières.
Le compte comptable de comptabilisation de la TVA est paramétré dans
le code
TVA.
Structure d'un code TVA (standard)
Bien = B
Service = S |
Frais généraux = F
Investissement = I
Marchandise = M |
Taux de TVA |
Achat = A
Vente = V |
Communauté Européenne = CEE
Internationale = INT
Nationale = NAT |
| B |
F
I
M |
0
3
6 ou 8
12 ou 14
15 ou 17 |
A |
CEE
INT
NAT |
| S |
F
I |
A |
| B |
|
V |
| S |
V |
Structure d'un code TVA non récupérable (dans 0 %)
Dans certains cas, la TVA n'est pas récupérable et il peut être intéressant de définir une écriture avec un code spécifique "TVA non-récupérable".
Ceci est possible uniquement pour les achats à l'intérieur du pays ou intracommunautaire (sont exclues les opérations internationales).
Ces codes TVA sont utilisés dans le modèle "Déclaration mensuelle 2015" pour séparer la TVA réupérable ou non récupérable pour le calcul de la taxe déductible .
Dans Taux de TVA, le bouton "Créer les codes TVA non récupérable" vous permet de créer ces codes dans le taux 0% avec la structure suivante:
Bien = B
Service = S |
Frais généraux = F
Investissement = I
Marchandise = M |
Communauté Européenne = CEE
Nationale = NAT |
Taux de TVA |
| NB |
F0
I0
M0 |
CEE
NAT |
3
6 ou 8
12 ou 14
15 ou 17 |
| NS |
F0
I0 |
La TVA, version Française
Codes TVA
Chaque taux de TVA contient plusieurs codes TVA.
Les principaux codes TVA utilisés figurent dans Compta One, ils ne sont pas créés
automatiquement
à
la
création
du
taux
de
TVA.
D'autres taux et codes TVA peuvent être rajoutés par l'utilisateur
dans le
cas par exemple d'exonérations particulières.
Le compte comptable de comptabilisation de la TVA est paramétré dans
le code
TVA.
Principaux codes TVA existants
Signification des lettres utilisées :
- A = achats, V = ventes
- D = débits, E = encaissements, I = immobilisations, B = biens
- NAT, CEE, INT déterminent la territorialité : nationale, CEE, hors CEE.
Taux de 20,0 % :
- A200DNAT : TVA déductible sur les débits à 20,0 %
- A200ENAT : TVA déductible sur les encaissements à 20,0 %
- A200INAT : TVA sur immobilisations à 20,0 %
- A200BCEE : Acquisitions intracommunautaires de biens à20,0 %
- A200ICEE : Acquisitions intracommunautaires d'immobilisations à 20,0 %
- V200DNAT : TVA collectée sur les débits à 20,0 %
- V200ENAT : TVA collectée sur les encaissements à 20,0 %
Taux de 5,5 % : idem taux de 20,0 %
Taux de 2,1 % :
- A21NAT : TVA déductible à 2,1 %
- B21NAT : TVA collectée à 2,1 %
Taux de 0 % :
- VINT : Exportations hors CEE, ligne 04 de la déclaration de TVA
- VCEE : Livraisons intracommunautaires , ligne 06 de la déclaration
de TVA
- A07NAT : achats en franchise (en France), ligne 07 de la déclaration
de TVA
- A07CEE : achats en franchise (en CEE), ligne 07 de la déclaration
de TVA
- A07INT : achats en franchise (hors CEE), ligne 07 de la déclaration
de TVA
- AINT : autres achats hors CEE
Gestion de la TVA sur les encaissements
La TVA déductible ou collectée sur
les encaissements suit le même principe de comptabilisation que la TVA
sur les débits.
Des codes de TVA sur encaissements sont utilisés pour les taux de 20,0
% et de 5,5 % pour les achats et pour les ventes : A200EFR, A55EFR, V200EFR,
V55EFR. Il est important d'utiliser ces codes TVA pour gérer correctement
la TVA sur les encaissements.
Ces codes sont chacun reliés à deux comptes comptables :
- un compte comptable de TVA collectée ou déductible en attente
d'encaissements sur lequel s'effectueront les écritures de TVA dans les
pièces.
- un compte comptable de TVA collectée ou déductible définitif
qui permettra de solder le compte provisoire. Ces opérations s'effectuent
dans le menu Saisie /Ajouter Encaissement TVA.
La fonction 'Ajouter Encaissement TVA' permet à l'utilisateur de déterminer
par code TVA, les pièces réglées sur une période
déterminée et ainsi le montant de la TVA sur encaissements.
Une opération diverse est automatiquement proposée permettant de
solder le compte de TVA en attente par le compte de TVA définitif.
L'utilisateur pourra utiliser les comptes de TVA définitifs pour déterminer
le
montant de la TVA à collecter ou à déduire.
Voir Ajouter
Encaissement TVA
Impression des états préparatoires à la déclaration
de TVA
Sélectionner le groupe de gestion Compta
Gestion dans la liste déroulante et cliquer sur la gestion
des 'Pièces'.
Dans la barre de menu, sélectionner le menu Impression et cliquer sur 'Déclaration
de TVA'.
L'utilisateur peut imprimer le détail des calculs de la TVA avec le bouton 'Imprimer'
Voir Impression
Déclaration TVA
Vérifications des états préparatoires :
Deux impressions permettent de vérifier les états préparatoires
- dans le même menu : Impression
Relevé TVA par compte comptable
- dans Compta Données / Plan comptable / menu Impression : Relevé comptable
et TVA
Procédure de mise à jour de la TVA Luxembourgeoise pour 2015
Cette procédure ne concerne que les fichiers de Compta One pour lesquelles la comptabilité commence avant 2015. (donc si vous avez installé une mise à jour)
Les nouveaux utilisateurs ne sont pas concernés car les fichiers fournis sont déjà paramétrés pour commencer en 2015.
Création des taux et codes TVA pour 2015 (8, 14 et 17 %)
Dans Compta Gestion / Taux de TVA, cliquer sur le bouton "Créer les taux pour 2015",
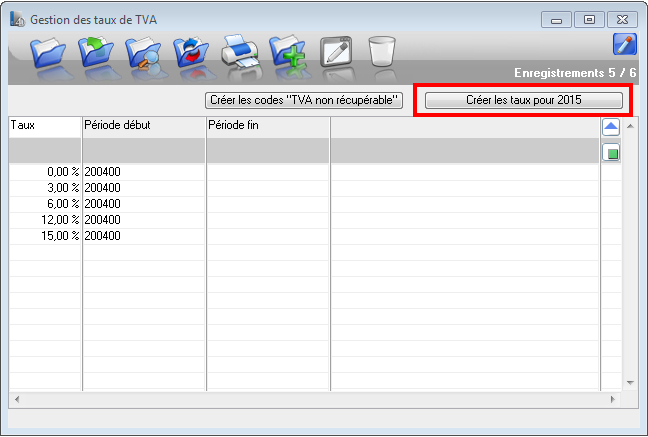
Confirmez,

Si vous êtes sûr de ne plus utiliser les anciens taux en janvier 2015, confirmez la période de fin 201413,
sinon annuler pour ne pas définir de période de fin (vous permettra de saisir encore ces anciens taux les premiers jours de 2015).
Il vous sera toujours possible d'appliquer une période de fin plus tard dans la saisie des taux de TVA. Voir Taux
de TVA

Au niveau du plan comptable, chaque compte peut être lié à un taux de TVA à utiliser par défaut.
Il faut confirmer le message suivant pour remplacer ce paramètre en adéquation avec les nouveaux taux.

Il est possible de reporter cette dernière opération à plus tard (cela peut également être fait dans Compta Données / Plan comptable / Menu Spécial / Appliquer les nouveaux taux de TVA 2015)
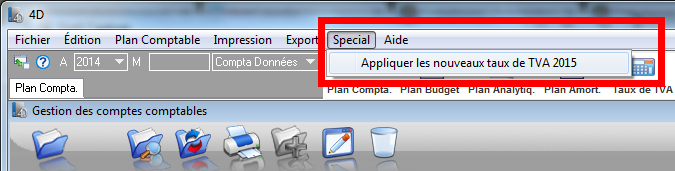
Importer le modèle luxembourgeois 'Déclaration TVA mensuelle 2015'
Cette procédure ne concerne que les fichiers de Compta One pour lesquelles la comptabilité commence avant 2015. (donc si vous avez installé une mise à jour)
Les nouveaux utilisateurs ne sont pas concernés car les fichiers sont fournis avec ce nouveau modèle pour 2015.
Si vous avez installé une mise à jour, un modèle de déclaration de TVA mensuelle 2015 pouvant être importé dans la gestion des rapports est disponible dans le dossier ComptaOne:
- sous Windows dans Exec_C1\Database\Extras\20141211_T1 TVA mensuelle 2015,
- sous Mac dans Logiciel ComptaOne\LisezMoi_Maj
Il suffit donc d'importer ce modèle dans la gestion des rapports. Voir Rapports TVA
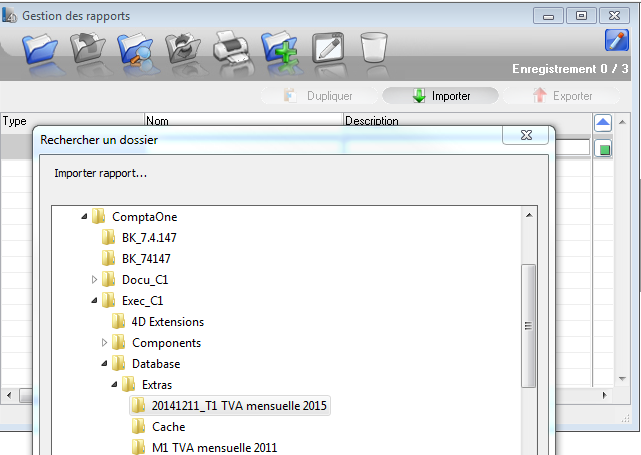
Ce nouveau modèle sera donc disponible dans le menu 'Impression / Déclaration de TVA'. Voir Impression Déclaration TVA